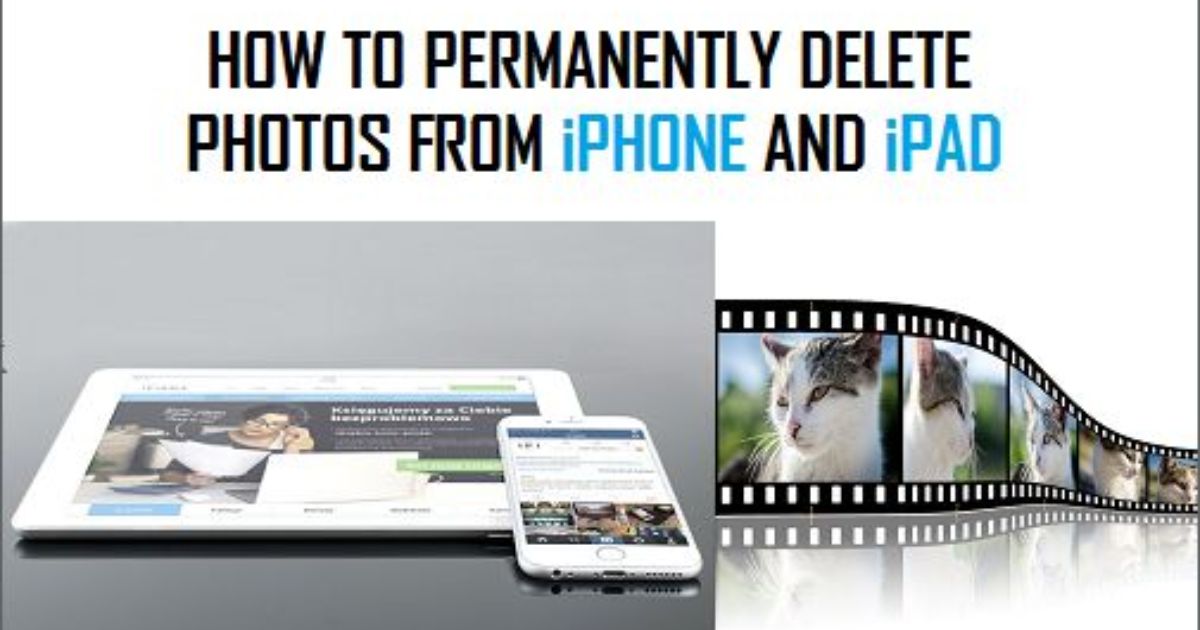Are you struggling to find a simple and efficient way to empty the trash on your iPad? Look no further! In this article, we will provide you with step-by-step instructions on how to easily empty the trash on your iPad, saving you valuable time and storage space. Whether you need to clear out unwanted emails, contacts, or files, we have you covered. Say goodbye to clutter and hello to a clean and organized iPad experience.
Key Takeaways
- Emptying the trash on iPad is essential to free up valuable storage space and ensure smooth performance.
- The Files app allows you to empty the trash for files and folders by accessing the settings menu and choosing the ‘Empty Trash’ option.
- Contacts, messages, and music can be deleted individually by tapping on the respective delete buttons or swiping left, and unwanted items can be permanently removed from the trash.
- In the Mail and Notes apps, you can locate the trash folder and delete all trash files at once or delete them individually to keep your mailbox and notes organized.
Can You Empty Trash on Ipad?
Yes, you can empty the trash on your iPad by following these simple steps. The trash on your iPad functions similarly to the trash on your computer, allowing you to discard unwanted files and free up storage space. To empty the trash on your iPad, first, open the Files app, which is pre-installed on your device. Next, navigate to the “Browse” section and choose the “On My iPad” option.
From there, select the “Recents” tab and locate the “Select” button in the top-right corner of the screen. You can then choose the files or folders you want to delete by tapping on them. Finally, click the “Delete” button or the trash icon to permanently remove them from your iPad. By following these steps, you can easily empty the trash on your iPad and keep your device clutter-free.
How to Empty Trash on Ipad With One Click?
To empty the trash on your iPad with just one click, utilize the ‘Empty Trash’ option located in the settings of the Files app. This feature allows you to quickly and easily remove all deleted files from your device in one go. By selecting this option, you can free up valuable storage space and ensure that your iPad runs smoothly.
Simply navigate to the Files app, access the settings menu, and choose the ‘Empty Trash’ option. It’s as simple as that! Now that you know how to empty the trash on your iPad with one click, let’s explore how to do it in iOS 11, which introduces some new features and improvements.
How to Empty Trash on Ipad in Ios 11?
In iOS 11, there are some new features and improvements that make emptying the trash on your iPad even more convenient and efficient. To empty the trash on your iPad in iOS 11, follow these steps. First, locate the trash icon on your iPad’s home screen. Tap on the trash icon to open it. Once the trash is open, you will see all the deleted items. To delete individual items, simply tap on the delete button next to each item. If you want to delete all the items at once, tap on the “Delete All” button.
A confirmation pop-up will appear, asking if you want to permanently delete the items. Confirm your decision and the trash on your iPad will be emptied. Emptying the trash regularly is an important part of device management, as it helps keep your iPad a clutter-free device. However, it’s important to note that once you empty the trash, the deleted items cannot be restored unless you have a backup.
How to Empty Trash on Ipad Contacts/Messages/Music?
Continuing from the previous subtopic, let’s now explore how to empty the trash on iPad for contacts, messages, and music. It is important to note that unlike the Mail app, the Contacts, Messages, and Music apps on iPad do not have a dedicated trash folder. However, there are still ways to manage and delete unwanted items in these apps.
To delete contacts, go to the Contacts app, select the contact you want to delete, and tap on the “Edit” button. Then, scroll down and tap on “Delete Contact.” Confirm the deletion when prompted.
For messages, open the Messages app and find the conversation that contains the message(s) you want to delete. Swipe left on the message and tap on the “Delete” button.
To delete music, open the Music app and find the song or album you want to remove. Swipe left on the song or album and tap on the “Delete” button.
Remember to regularly back up your iPhone or iPad using iCloud or iTunes, as accidental deletions can happen. In case you mistakenly delete important contacts, messages, or music, you can use a powerful data recovery tool to retrieve them.
With the understanding of how to empty the trash for contacts, messages, and music on iPad, let’s now move on to the next section on how to empty trash on iPad in Mail.
How to Empty Trash on Ipad in Mail?
Moving on to the topic of emptying the trash on iPad in the Mail app, users have a straightforward method to remove unwanted emails permanently. To ensure a clutter-free and efficient device, here are three simple steps to empty the trash on iPad Mail:
- Open the Mail app on your iPad.
- Tap on the Mailboxes button located at the top-left corner of the screen.
- Scroll down and locate the Trash folder. Once found, tap on it.
- To delete all trash files at once, tap on “Edit” at the top-right corner, then select “Delete All” or the trash icon beside each email to delete them individually.
How to Empty Trash on Ipad in Notes?
To clear the trash in the Notes app on your iPad, utilize the ‘Empty Trash’ function. This article section will guide you on how to empty trash on iPad in Notes. Follow these steps to efficiently manage your deleted notes:
| Steps | Instructions |
|---|---|
| Step 1 | Open the Notes app on your iPad. |
| Step 2 | Tap on the ‘Back’ button located in the top left corner until you reach the ‘Folders’ view. |
| Step 3 | Scroll down and select ‘Recently Deleted’ under the ‘Folders’ section. |
| Step 4 | Tap on ‘Edit’ in the top right corner of the screen. |
| Step 5 | Choose the notes you want to permanently delete by tapping on the circle next to each note, or select ‘Delete All’ to empty the entire trash. |
After you have successfully emptied the trash in the Notes app, you can proceed to the next section on how to empty trash on iPad in Files.
How to Empty Trash on Ipad in Files?
To clear the trash in the Files app on your iPad, utilize the ‘Empty Trash’ function. This feature allows you to permanently delete files and folders that you no longer need. Here are three simple steps to empty the trash on your iPad in the Files app:
- Open the Files app on your iPad.
- Tap on the ‘Browse’ tab at the bottom of the screen.
- Scroll down until you find the ‘Recently Deleted’ section and tap on it.
- Tap on ‘Select’ in the top-right corner of the screen.
- Tap on ‘Delete All’ or select individual items you want to delete and then tap on ‘Delete’.
How to Empty Trash on Ipad Permanently?
Continuing the discussion on emptying the trash on iPad in the Files app, permanently deleting files and folders can be achieved by following these steps. First, open the Files app on your iPad. Then, navigate to the location where the files or folders you want to permanently delete are located. Once you have located the items, swipe left on them to reveal the “Delete” option. Tap on “Delete” and a confirmation message will appear. Tap on “Delete” again to permanently remove the files or folders from your iPad. It is important to note that once you delete files or folders permanently, they cannot be recovered. To provide a visual representation of these steps, refer to the table below:
| Step | Action |
|---|---|
| 1. | Open the Files app on your iPad |
| 2. | Navigate to the location of the files or folders |
| 3. | Swipe left on the items |
| 4. | Tap on “Delete” and confirm the deletion |
By following these steps, you can permanently empty the trash on your iPad and ensure that the files or folders are completely removed from your device.
Moving on to the next section, let’s discuss how to empty the trash on iPad in the email app.
How to Empty Trash on Ipad Email?
- Open the email app on your iPad and navigate to the trash mailbox.
- Tap on the “Edit” button located at the top right corner of the screen.
- Select the emails you want to delete by tapping on the circles next to them, or choose “Select All” to delete all the emails in the trash.
- Finally, tap on the “Delete” button to remove the selected junk files permanently from your iPad.
How to Empty Trash on Ipad Photos?
To clear up storage space and organize your iPad’s photo library, it is important to learn how to empty the trash for photos. When you delete a photo on your iPad, it is moved to the trash, where it continues to take up storage space. Emptying the trash permanently deletes these files and frees up valuable storage on your device.
To empty the trash on your iPad photos, follow these simple steps:
- Open the Photos app on your iPad.
- Tap on the ‘Albums’ tab at the bottom of the screen.
- Scroll down and find the ‘Recently Deleted’ album.
- Tap on the album to open it.
- Tap on the ‘Select’ button in the top right corner.
- Choose the photos you want to permanently delete.
- Tap on the ‘Delete’ button to remove them from the trash.
FAQ,s
Can I Recover Deleted Items From the Trash on My Ipad?
Yes, it is possible to recover deleted items from the trash on your iPad. By following specific steps, you can retrieve deleted files and restore them to their original location or a different folder.
How Long Do Deleted Items Stay in the Trash on Ipad?
Deleted items stay in the trash on iPad for a certain period of time. The duration depends on various factors such as the storage capacity of the device and the settings configured by the user.
Does Emptying the Trash on Ipad Delete the Items Permanently?
Emptying the trash on iPad permanently deletes the items. It ensures that the deleted files are removed from the device and cannot be recovered. This action is irreversible, so it is important to double-check before emptying the trash.
Can I Empty the Trash on Ipad Automatically?
Yes, it is possible to empty the trash on your iPad automatically. This feature allows you to permanently delete the items in your trash folder without manually selecting and deleting each item.
Is There a Limit to the Amount of Items I Can Have in the Trash on My Ipad?
There is a limit to the number of items that can be stored in the trash on an iPad. Once the limit is reached, older items will be automatically deleted to make room for new ones.
Conclusion
In conclusion, emptying the trash on an iPad can be done easily through various methods depending on the specific app or feature. Whether it’s contacts, messages, music, email, photos, or files, there are steps to follow to ensure the trash is emptied properly. It’s important to always double-check before permanently deleting any files or emails to avoid accidental loss of important data. Overall, emptying the trash on an iPad is a simple task that can help free up storage space and maintain a clutter-free device.