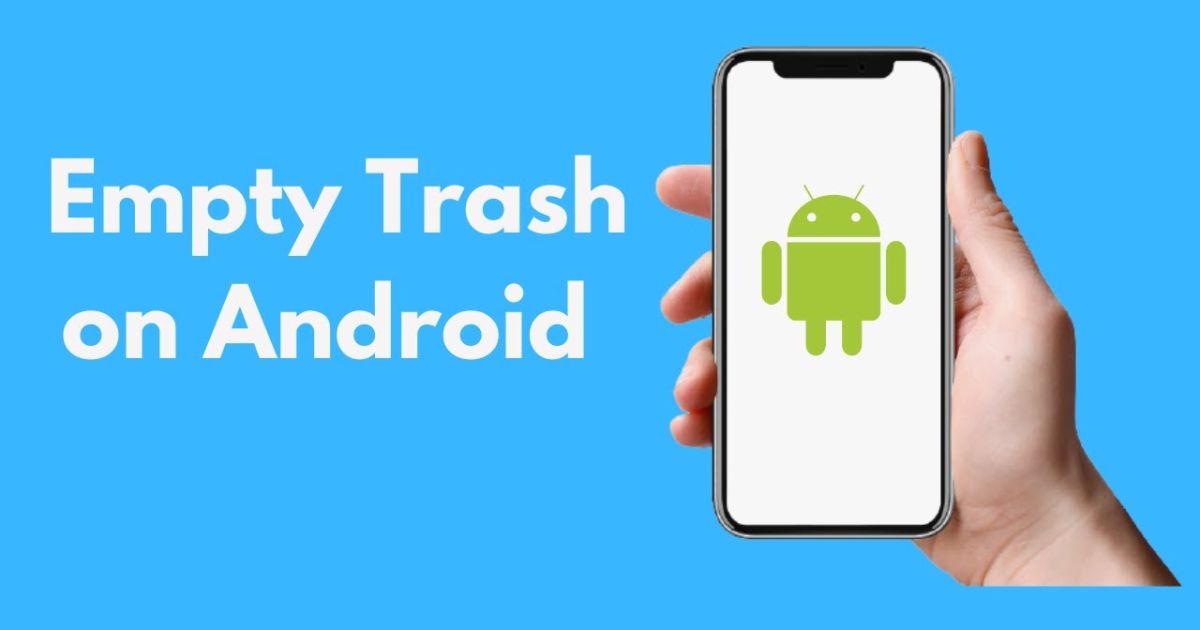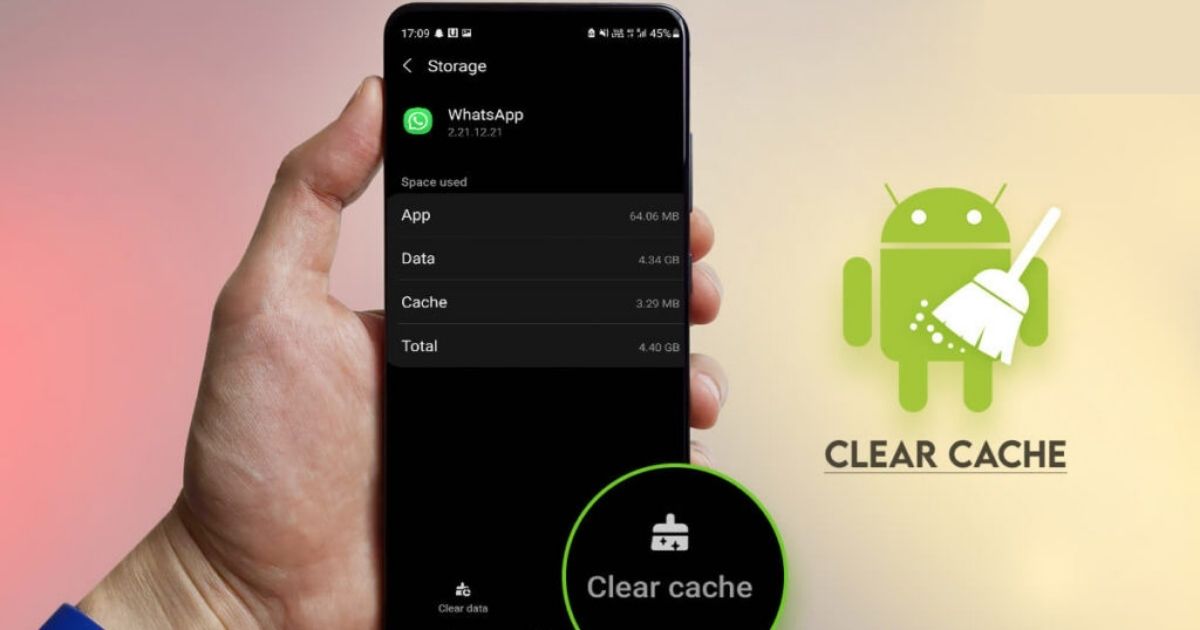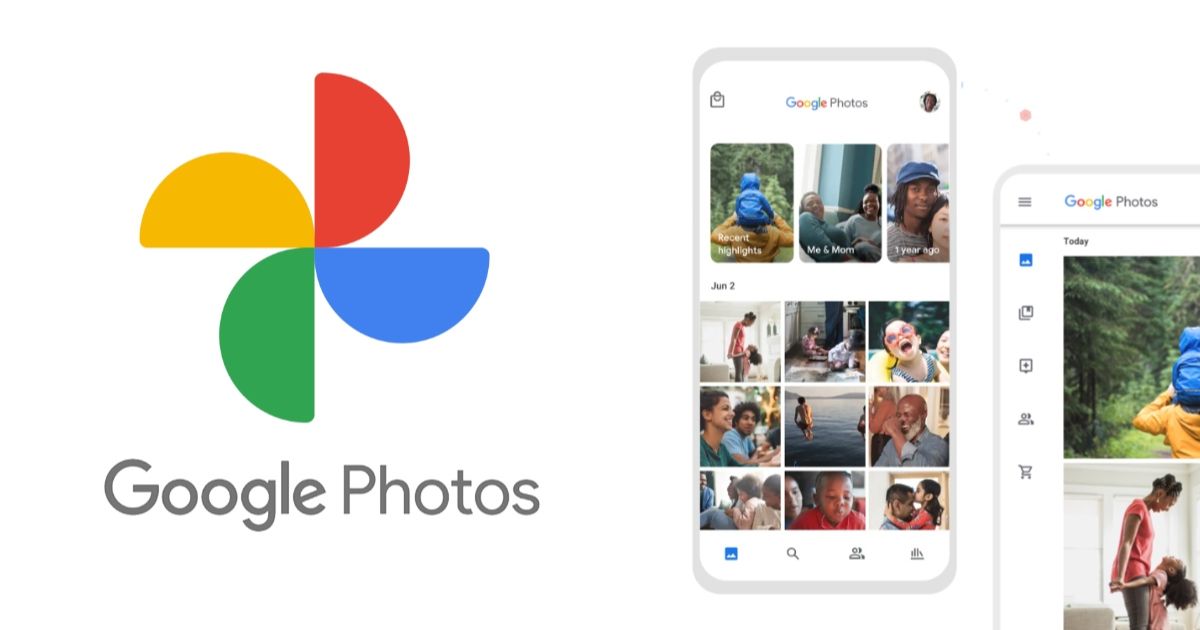Are you looking for a way to declutter your Android device and free up some valuable storage space? Well, you’ve come to the right place! In this guide, we will walk you through the steps to empty the trash on your Android phone or tablet. Whether you’re tired of seeing unnecessary files, cache, or app data taking up precious memory, we’ve got you covered. By following these simple instructions, you’ll be able to maintain a clean and organized device, ensuring optimal performance and a smoother user experience. So, let’s dive in and discover the various methods to effectively empty the trash on your Android device, tailored to your specific needs and preferences.
Key Takeaways
- Clearing app cache and data can free up memory space on Android devices.
- Google Photos and Google Files apps have trash features to permanently delete items and free up storage space.
- Android does not have a dedicated trash folder, but some apps may have their own trash or recycle bin feature.
- Other ways to empty Android trash include clearing individual app caches, using third-party file manager apps, employing cleaning apps, and manually deleting files if the trash feature is not available.
Remove Android App Cache and Data
To remove Android app cache and data, users can utilize the device’s settings menu. This can be accessed by going to the ‘Settings’ app on the Android device. From there, users can navigate to the ‘Storage’ or ‘Storage Settings’ option and select ‘Internal Storage’. Within the internal storage menu, users will find an option to clear cache files and app data. Clearing the cache files will remove temporary data that apps store on the device, freeing up memory space.
Clearing app data, on the other hand, will remove any unwanted files and reset the app to its default settings. It is important to note that by clearing app data, users may need to re-enter login credentials and reset app permissions. Once the cache and data have been cleared, users can proceed to the next step of emptying the trash on their Android device, which involves clearing the Google Photos trash.
Clear Google Photos Trash
To clear the Google Photos trash on your Android device, follow these steps. First, open the Google Photos app on your smartphone. Next, tap on the three horizontal lines in the top-left corner to open the menu. From the menu, select “Trash” to access the trash folder. Here, you will see all the photos and videos that you have deleted. To permanently delete them and free up storage space, tap on the three vertical dots next to the items you want to remove and select “Delete.”
Alternatively, you can select multiple items by tapping on the checkmark icon on each item, and then tap on the delete button at the top right corner. Once you have deleted the files, they will be removed from your device’s memory. Now, let’s move on to the next section about emptying files from the Google Trash.
Empty Files by Google Trash
Continuing from the previous subtopic, clearing the Google Photos trash is just one step in the process of emptying files from the Google Trash on Android devices. To empty files from the Google Trash on Android, follow these steps:
- Open the Google Files app on your Android device.
- Tap on the “Browse” tab to access your files and folders.
- Navigate to the folder where the file you want to delete is located.
- Long-press the file to select it, then tap on the trash button to delete it.
- Alternatively, you can tap the three-dot menu icon to access more options, then select “Delete” to send the file to the trash.
Free up Android Phone Storage
This can be accessed through the settings menu option and allows you to easily identify and delete large files or unused applications. By regularly cleaning up your device and removing unnecessary files, you can free up space on your Android phone and improve its overall performance.
Android Trash Folder Existence
The Android operating system does not have a dedicated trash folder for deleted files. Unlike other operating systems, such as Windows or macOS, Android does not provide a built-in recycle bin or trash feature. When you delete a file on Android, it is immediately removed from the device and cannot be easily restored. However, there are still ways to manage and recover deleted files on Android. Here are some key points to keep in mind:
- To delete files on Android, you can usually tap and hold the file, then select the delete option or use the delete icon.
- Some apps may have their own trash or recycle bin feature, accessible through the app’s menu or settings.
- Android’s Files app or a file manager app can help you navigate and manage your device’s storage.
- The Files app or file manager app can be found either as an app icon in the app drawer or as an option in the three-dot menu in the top-right corner of some Android devices.
- Remember to regularly back up your important files to avoid permanent loss.
How to Empty Android Trash?
Although Android does not have a dedicated trash folder, there are still methods you can utilize to effectively empty the trash on your Android device. To empty the trash on Android, you need to navigate to the file storage where your deleted files are stored. This can vary depending on the device and the file manager app you are using. Once you have located the folder where deleted files are stored, you can delete them permanently by selecting the files and using the delete option in the menu.
Some file manager apps also provide an empty trash option or a trash icon that allows you to delete all the files in the trash folder at once. Remember to double-check the files you are deleting as they cannot be recovered once they are emptied from the trash.
Other Ways to Empty Android Trash
There are alternative methods available for effectively emptying the trash on your Android device. Here are some other ways to empty Android trash:
- Clearing individual app caches: Some apps have their own cache folders where deleted files are stored temporarily. You can empty the trash for specific apps by clearing their caches. Simply go to Settings > Apps > [App Name] > Storage > Clear Cache.
- Using third-party file managers: There are several file manager apps available on the Google Play Store that offer trash or recycle bin features. These apps allow you to easily empty the trash by accessing the bin within the file manager interface.
- Employing cleaning apps: Many cleaning apps, such as CCleaner or Clean Master, have a trash cleaning feature built-in. These apps can scan your device for unnecessary files, including those in the trash, and help you delete them securely.
- Automatic trash emptying: Some Android devices have a built-in feature that automatically empties the trash after a certain period. Check your device’s settings to see if this option is available.
- Manually deleting files: If you don’t want to rely on the trash feature, you can manually delete files permanently. Simply select the files you no longer need and use the delete or remove option, depending on the app or file manager you are using.
Emptying Trash on Samsung Phones
To empty the trash on Samsung phones, you can follow these simple steps. First, open the “Gallery” app on your Samsung device. Then, tap on the “Menu” icon, usually represented by three dots, located at the top right corner of the screen. From the options that appear, select “Settings”. Next, scroll down and find the “Trash” folder option.
Tap on it to access your trash folder. Inside the trash folder, you will see all the deleted files. To permanently delete these files and free up storage capacity, select the files you want to remove and tap on the “Delete” option. Alternatively, you can also use file manager apps or go to your device settings to find the trash folder and delete unwanted contents.
Conclusion
In conclusion, emptying the trash on an Android device is essential for freeing up storage space and maintaining optimal performance. By removing app cache and data, clearing Google Photos trash, and emptying files by Google trash, users can effectively manage their phone’s storage. It is important to note that the Android trash folder exists, allowing users to easily access and delete unwanted files. Overall, regularly emptying the trash is a necessary step in optimizing an Android device’s storage capacity and functionality.